取得Arduino板子與USB傳輸線
首先,你必須先準備一張Arduino板子與一條USB傳輸線: 要購買Arduino板子,可以到國外網站http://www.sparkfun.com購買,或是到Arduino.TW樂園,藝科資訊商城或者是露天拍賣這幾個台灣網站購買.Arduino的板子有很多種版本,用Arduino Uno,Arduino Duemilanove或是Diecimila都可以,一張板子大約30塊美金左右。

下載Arduino開發環境
到Arduino官方網站arduino.cc下載軟體.Arduino軟體不需要安裝,下載後解開壓縮檔即可使用,解壓縮之後,雙擊arduino.exe就可以啟動主程式.Arduino的軟體介面如下: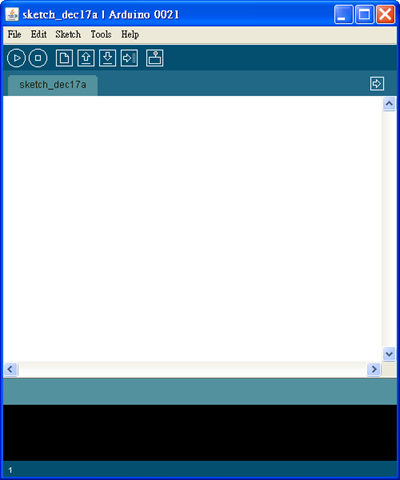
連接控制板與安裝驅動程式
Arduino的板子可以透過USB供電,不需要另外接電源將USB傳輸線一端接到電腦,一端接到Arduino的板子後,會出現FTDI驅動程式安裝畫面: 按下「下一步」,接著要指定驅動程式的位置.Arduino軟體裡已經內附FTDI驅動程式,直接把位置指定到“Arduino-00xx \ drivers \ FTDI USB Drivers”後開始進行安裝,例如我用的版本是Arduino-0021,所以我指定“C:\ arduino -0021-drivers \ FTDI USB Drivers“: 安裝完成的畫面: 打開”裝置管理員“,檢查Arduino連接在哪個COM端口。以我的電腦為例,我的Arduino板子接在COM4:
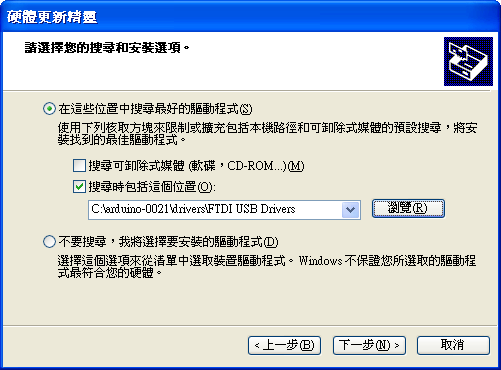


開啟並編譯blink範例程式
雙擊Arduino.exe啟動Arduino主程式,點選文件>示例> 1.Basics> Blink。打開Blink範例程式: 接著按下驗證這個按鈕編譯程式,假如程式語法沒有錯誤,畫面下方的狀態列會出現“Done Compiling。”的訊息:

選擇Arduino控制板
點工具> Board選擇跟你所用的Arduino對應的板子。我用的是Arduino Duemilanove,所以我選擇“Arduino Duemilanove或Nano w / ATmega328”這個選項: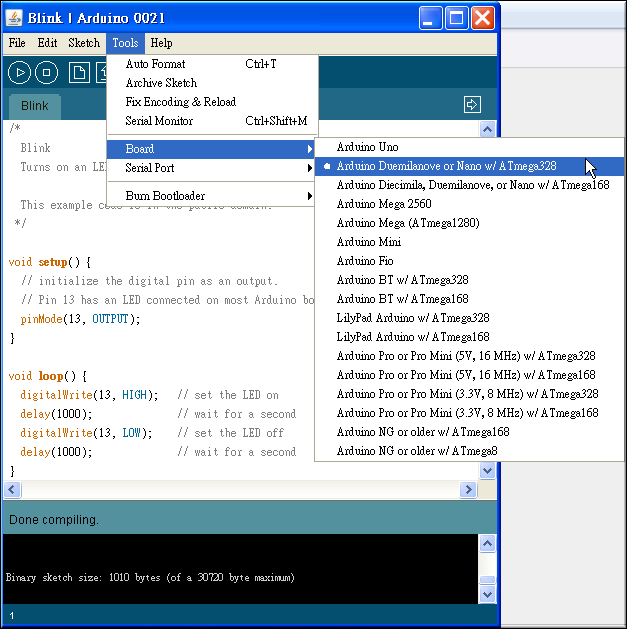
選擇串口
點工具>串口選擇COM端口,以我的電腦為例,我的Arduino板子接在COM4上,所以我選擇COM4:
上傳程式
最後

沒有留言:
張貼留言